
 Schedule from the Zoom desktop client or mobile app. (Most recommended) Schedule from Google Calendar after authorizing (UMN article) the Zoom for GSuite add-on (pre-installed on UMN-managed computers). The links below will take you to the Zoom Help Center, where you can find specific directions for scheduling with whatever software and hardware you are using. Recurring meeting IDs expire 365 days after the meeting's last occurrence. Zoom offers many ways to schedule a meeting.Ī non-recurring meeting ID expires 30 days after the date the meeting is scheduled for (you can reset the 30-day timer by simply starting the meeting). To learn more about using the Zoom Canvas Integration, read Host A Zoom Meeting Within Canvas. Inviting an In-Room Conferencing System. Inviting People to a Meeting in Progress.
Schedule from the Zoom desktop client or mobile app. (Most recommended) Schedule from Google Calendar after authorizing (UMN article) the Zoom for GSuite add-on (pre-installed on UMN-managed computers). The links below will take you to the Zoom Help Center, where you can find specific directions for scheduling with whatever software and hardware you are using. Recurring meeting IDs expire 365 days after the meeting's last occurrence. Zoom offers many ways to schedule a meeting.Ī non-recurring meeting ID expires 30 days after the date the meeting is scheduled for (you can reset the 30-day timer by simply starting the meeting). To learn more about using the Zoom Canvas Integration, read Host A Zoom Meeting Within Canvas. Inviting an In-Room Conferencing System. Inviting People to a Meeting in Progress.  Inviting Others to Join Your Scheduled Meeting. SeeĪdding a Zoom Link to D2L for instructions.Becoming comfortable with Zoom's scheduling and invitation features will help you host successful meetings. Then, add Zoom to a course as an External Learning Tool or post a meeting link so students can access scheduled meetings. Allow the update to download, then selectĬreating a Zoom Meeting. Open and sign into the Zoom desktop client. Keep the Zoom desktop client updated to ensure that the latest version is being used. The browser will redirect to the desktop client, where the account will open. Type "DePaul" in the field titled "Your company domain". In order to link the desktop client to a DePaul account, users must sign in via SSO.
Inviting Others to Join Your Scheduled Meeting. SeeĪdding a Zoom Link to D2L for instructions.Becoming comfortable with Zoom's scheduling and invitation features will help you host successful meetings. Then, add Zoom to a course as an External Learning Tool or post a meeting link so students can access scheduled meetings. Allow the update to download, then selectĬreating a Zoom Meeting. Open and sign into the Zoom desktop client. Keep the Zoom desktop client updated to ensure that the latest version is being used. The browser will redirect to the desktop client, where the account will open. Type "DePaul" in the field titled "Your company domain". In order to link the desktop client to a DePaul account, users must sign in via SSO. 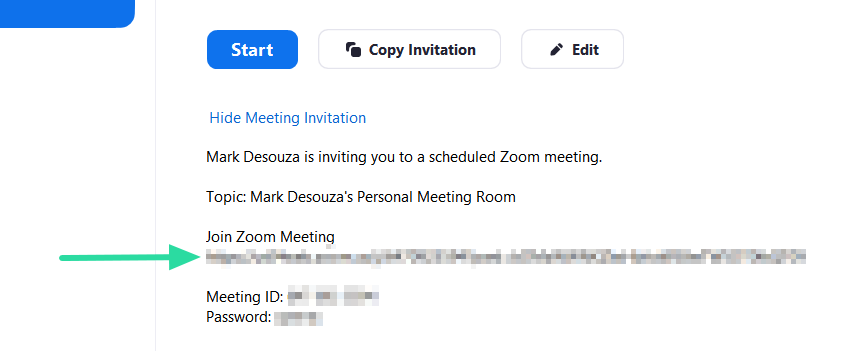
The Zoom desktop client can be downloaded viaĭ. Note: Please be aware that it can take 12-24 hours for the change to synchronization with D2L. If it is not, change/add that email address and save it as preferred.
Make sure that the email address marked as “Preferred” is a DePaul email address. Go to Self Service using the navigator. Log in with Campus Connect credentials. 
This is allows for access to Zoom from a D2L course under theĮdit Course tab. If choosing to integrate Zoom into D2L, a DePaul email address will need to be used as the preferred email address, so there are additional steps required to verify the preferred email address in Campus Connect: The preferred method to access Zoom is through D2L integration. Verify Preferred Email for D2L Integration
This will create the Zoom account, to be associated with the preferred email address as listed in Campus Connect. Before using Zoom for the first time, users will need to authenticate an account using a DePaul email address.




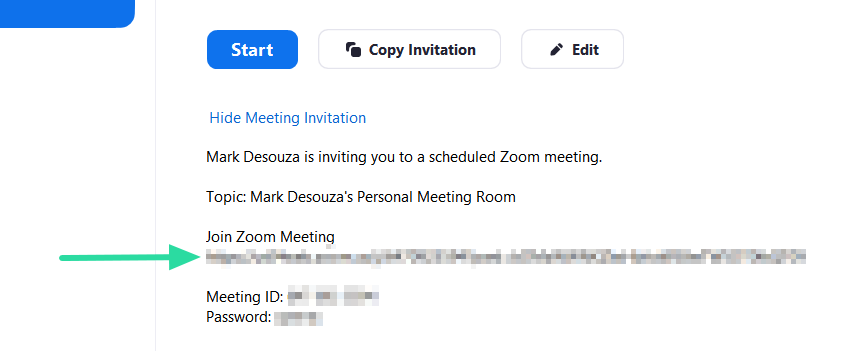



 0 kommentar(er)
0 kommentar(er)
